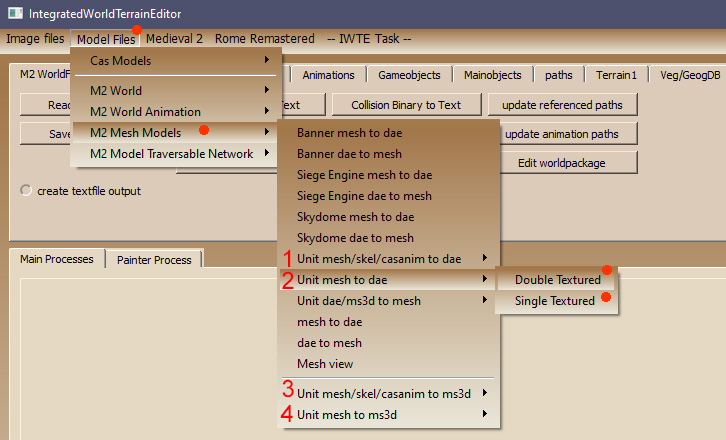Difference between revisions of "IWTE - Units in Blender/Milkshape"
(Created page with "{{M2TW Modding Logo}} <big>Tips and instructions for working with M2TW battle map units via IWTE and '''Blender''' using the .dae format - December 2020 version onwa...") |
|||
| Line 7: | Line 7: | ||
==Export and Import== | ==Export and Import== | ||
| − | The most useful method of export involves matching the unit .mesh with | + | The most useful method of export involves matching the unit .mesh with its skeleton basepose and one or more animations. This can be done via the drop-down menu in IWTE or by the IWTE Task file system. A task file is recommended for complex combinations and is the only way to also incorporate weapon animations. |
| + | |||
| + | The button location is shown below: | ||
| + | |||
| + | [[File:Export-mesh-in-IWTE.jpg]] | ||
| + | |||
| + | Select the double mesh option for unit meshes that have both a main and attachment texture. Select the single mesh option for most other cases (e.g. standard mounts). | ||
Revision as of 05:55, 3 December 2020
Tips and instructions for working with M2TW battle map units via IWTE and Blender using the .dae format - December 2020 version onwards.
The .dae files used for the Collada import/export can also be used with 3ds Max, however, max users absolutely have to use the OpenCollada plugin and file format when importing/exporting files, max comes with the AutodeskCollada file format by default which neither imports nor exports files from the game correctly.
Export and Import
The most useful method of export involves matching the unit .mesh with its skeleton basepose and one or more animations. This can be done via the drop-down menu in IWTE or by the IWTE Task file system. A task file is recommended for complex combinations and is the only way to also incorporate weapon animations.
The button location is shown below:
Select the double mesh option for unit meshes that have both a main and attachment texture. Select the single mesh option for most other cases (e.g. standard mounts).